
APLICACIÓN APP DE DHL SUPPLY CHAIN

Este es un manual básico para utilizar la aplicación de DHL,
desde el inicio hasta el final de la carga en el cliente.
PANTALLA PRINCIPAL
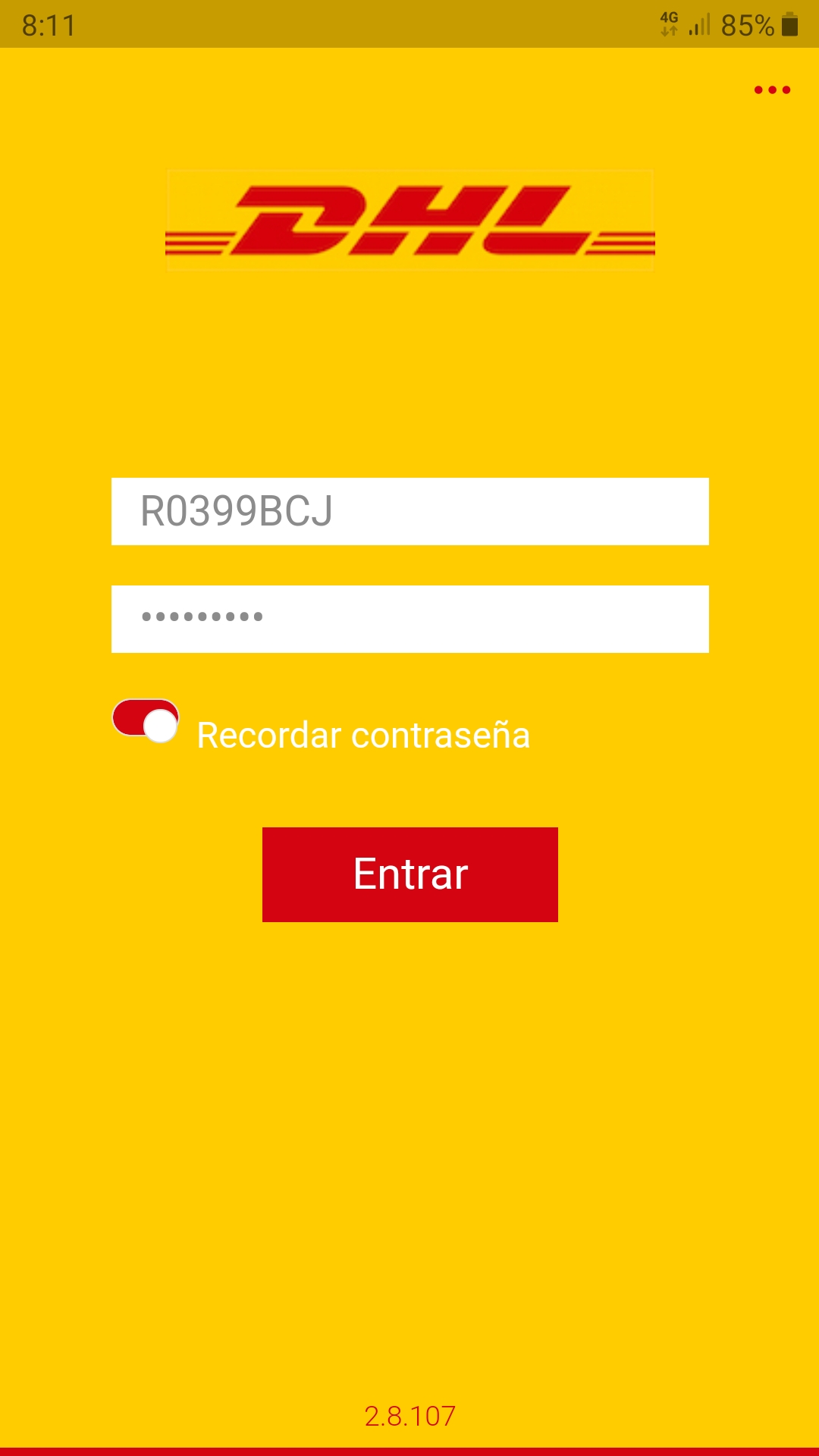
Para iniciar la Aplicación lo primero que haremos es introducir la matricula del semirremolque con el que vamos a cargar,
con las letras en mayúsculas y sin dejar espacios ni usar signos como guiones, etc.
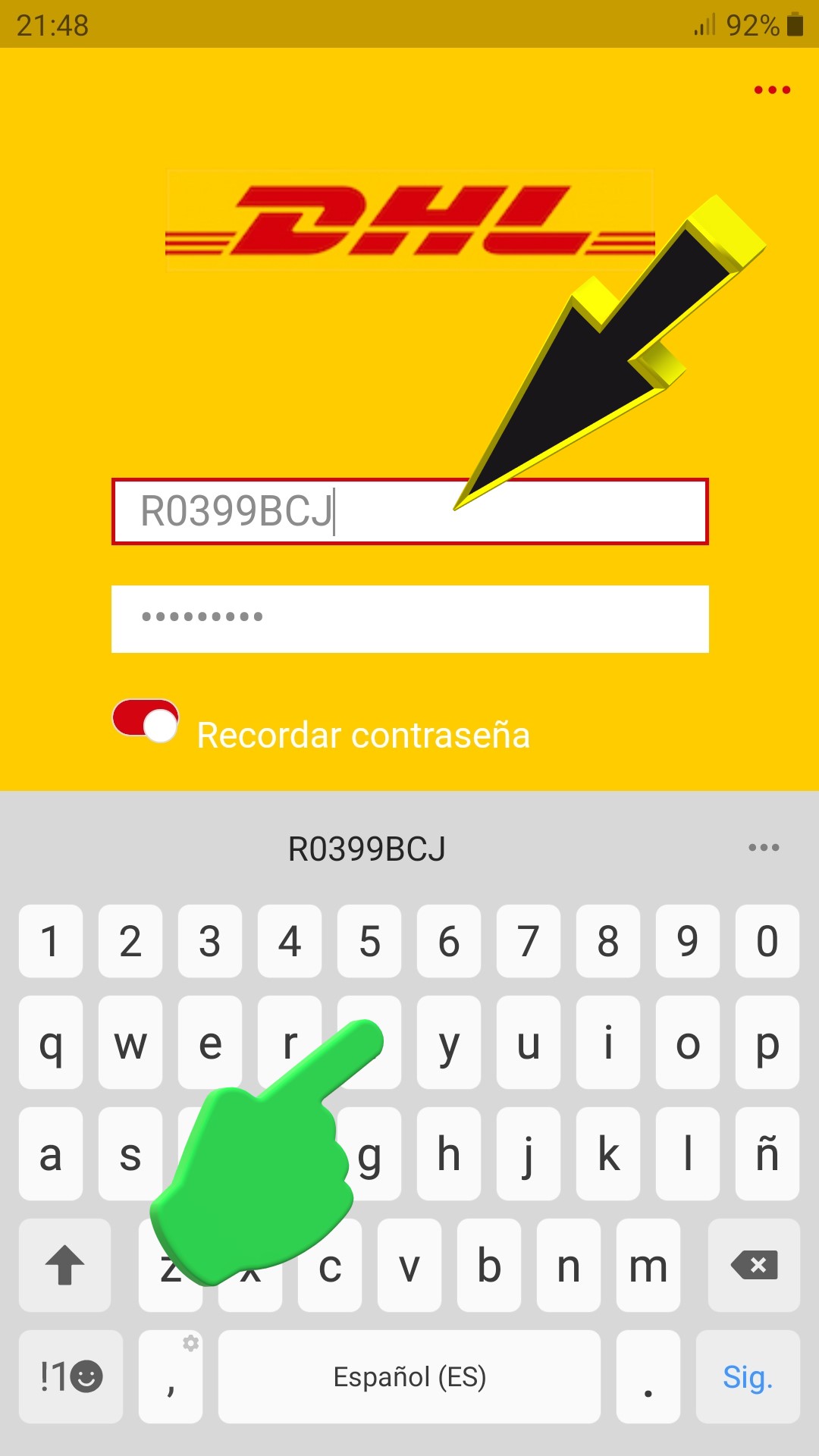
Una vez que hemos escrito la matrícula de semirremolque en mayúsculas,
pulsamos sobre el botón Entrar..
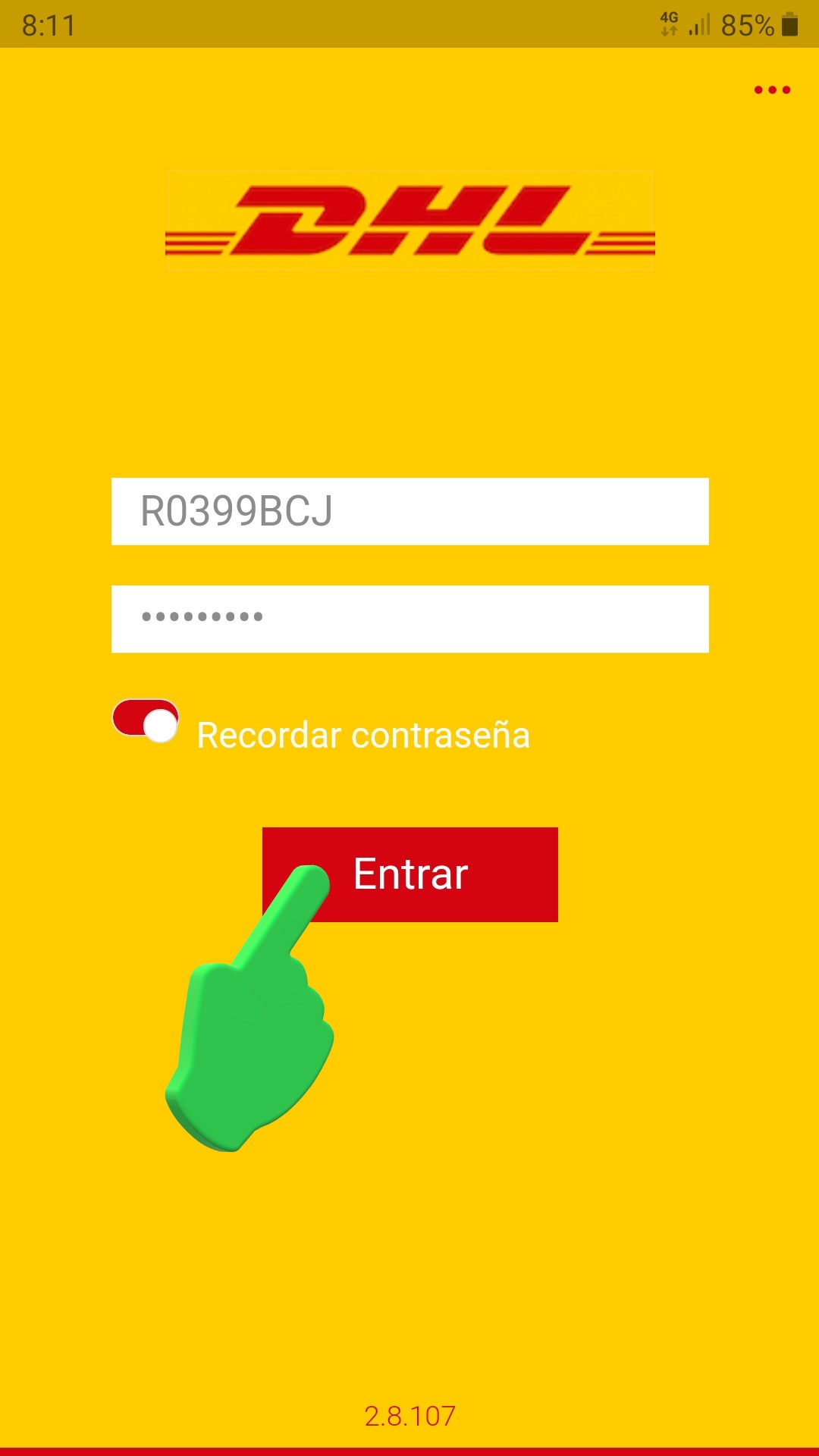
En la pantalla que nos aparece a continuación nos indica que se está conectándo al servidor
y que está identificando los datos que hemos introducido como válidos y autorizados.
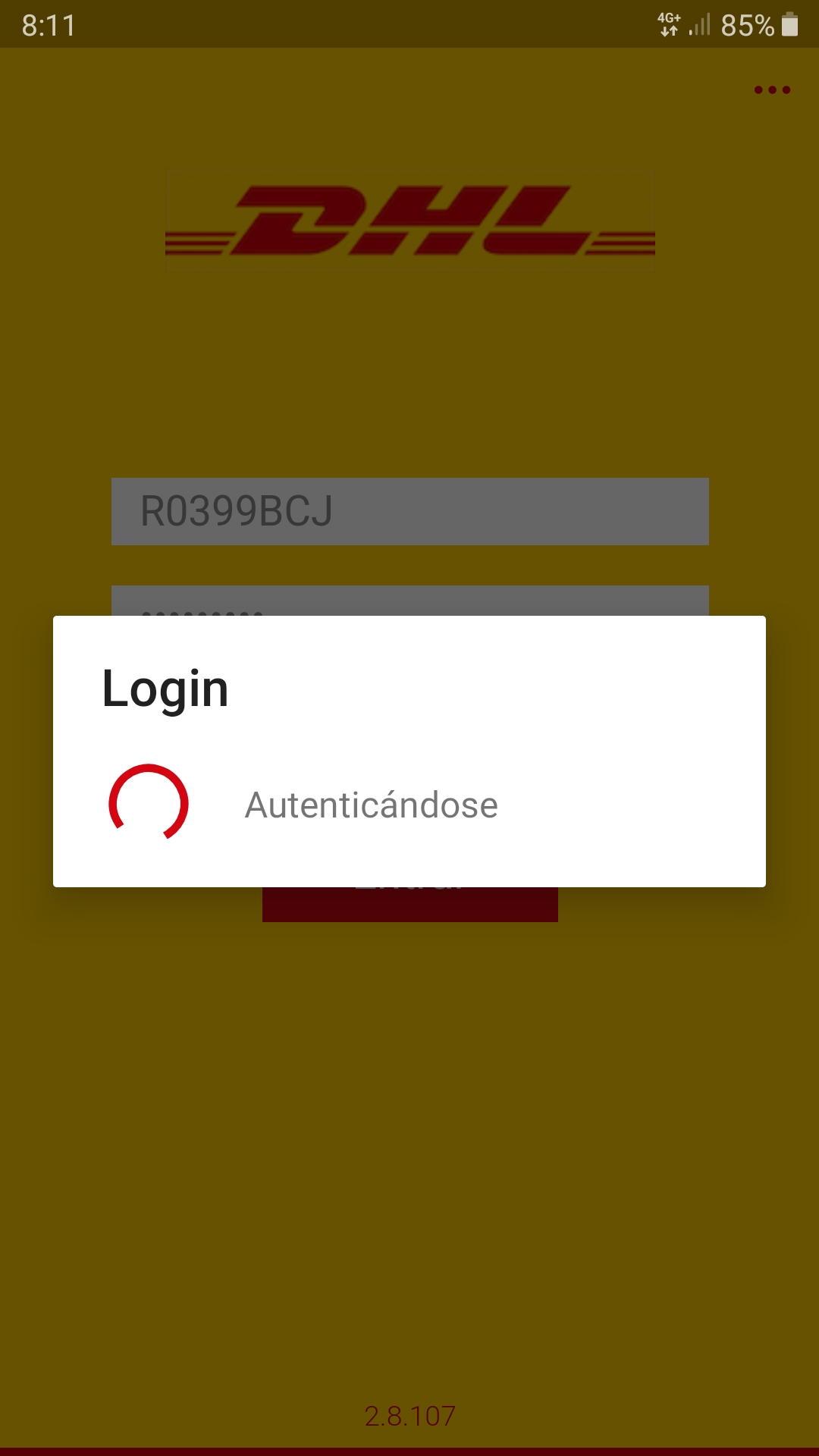
Si el servidor autoriza nuestra identificación nos aparecerá esta nueva pantalla donde nos indica
que está procediendo a descargar los paquetes que contienen los datos del viaje asignado a esta matricula.
Por el contrario, si no aparece esta pantalla, significa que hemos insertado mal algún dato
por lo que repasaremos nuevamente el número de matrícula.
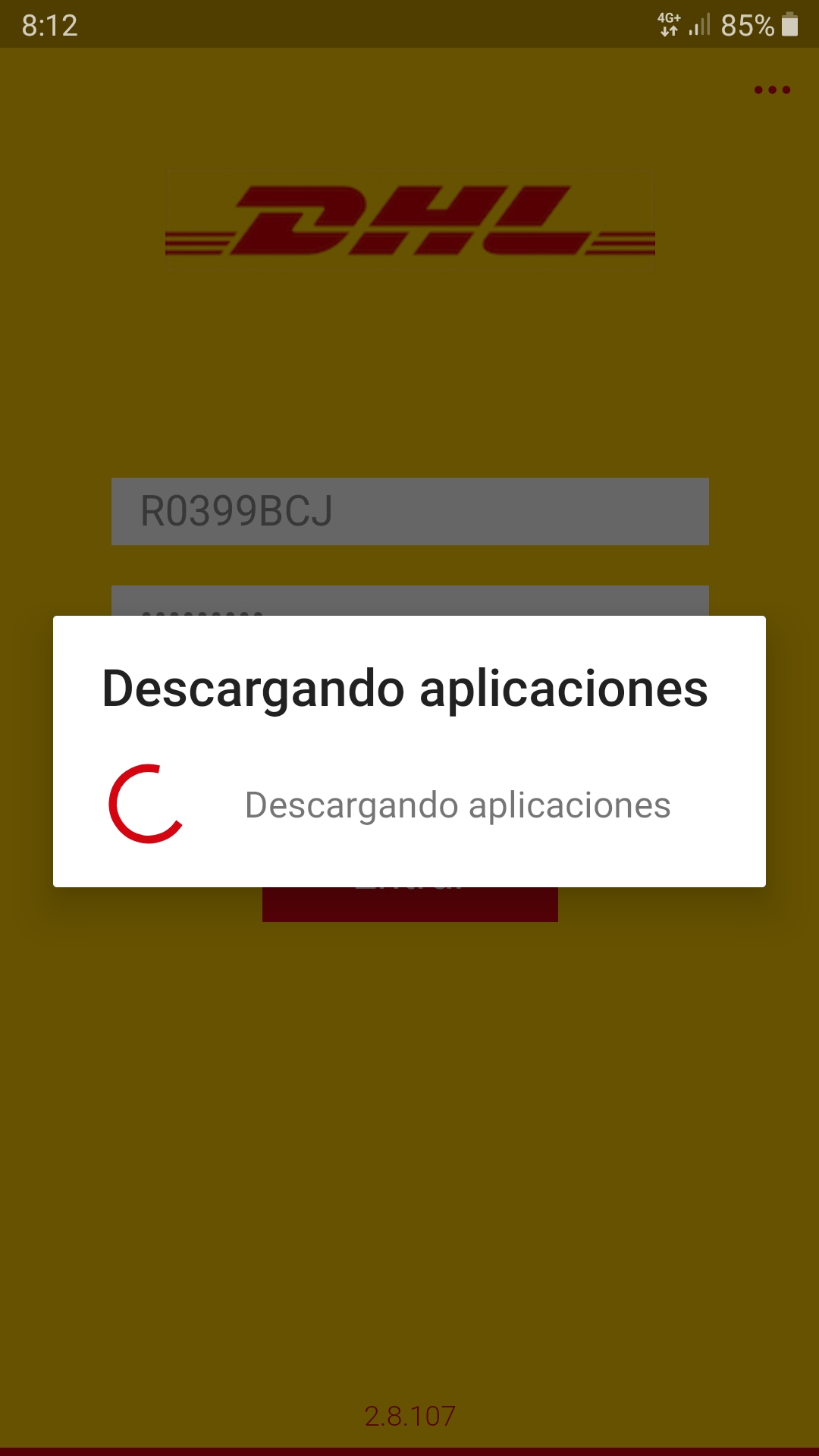
En la siguiente pantalla nos aparece el progreso de los datos descargados.
Esperaremos pacientemente hasta que se complete el 100 % de los datos a descargar.
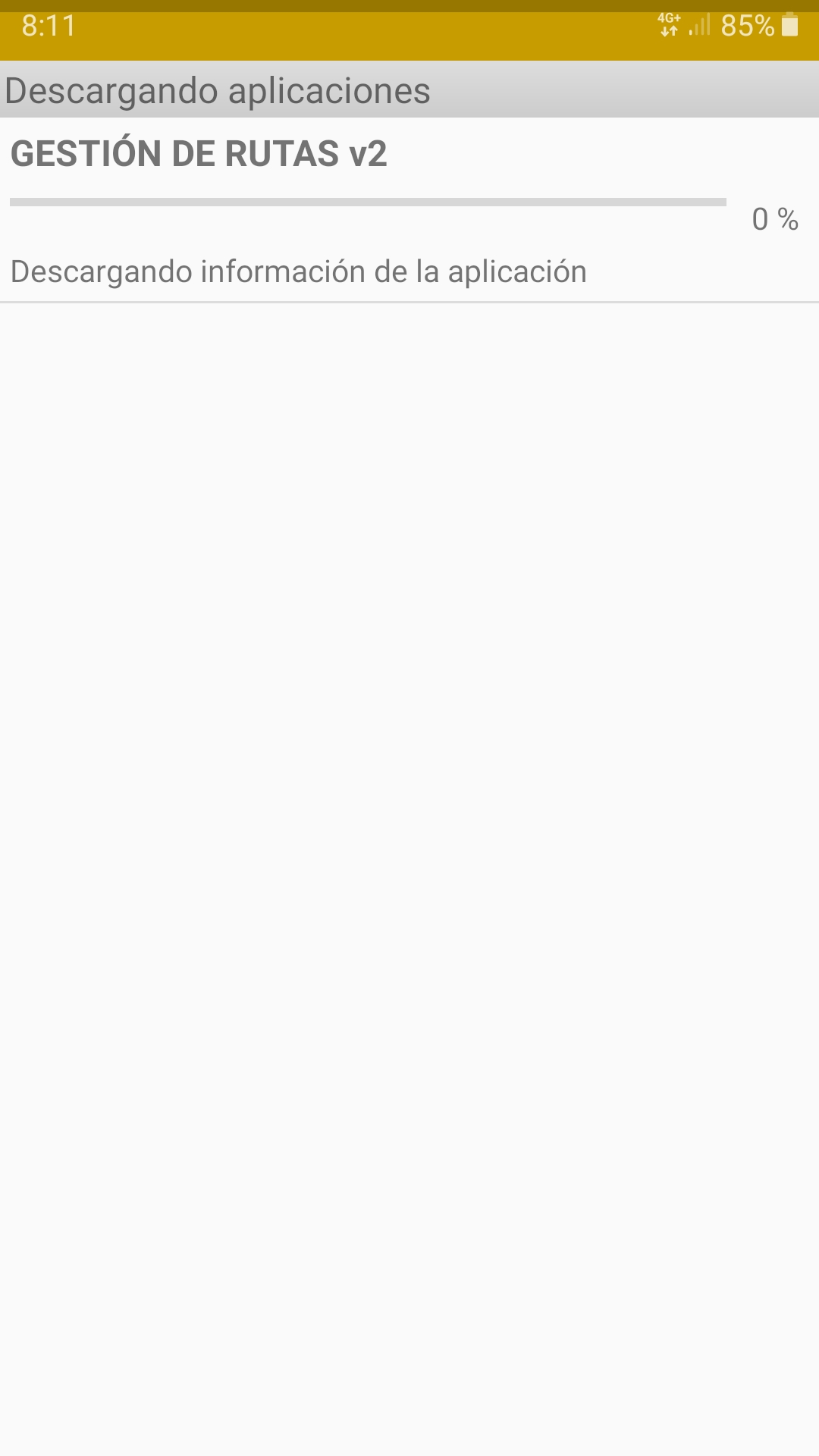
Al terminar la descarga nos aparece la pantalla donde podemos acceder a las rutas que nos han asignado.
Para ello solo tenemos que pulsar sobre la imagen del camión.
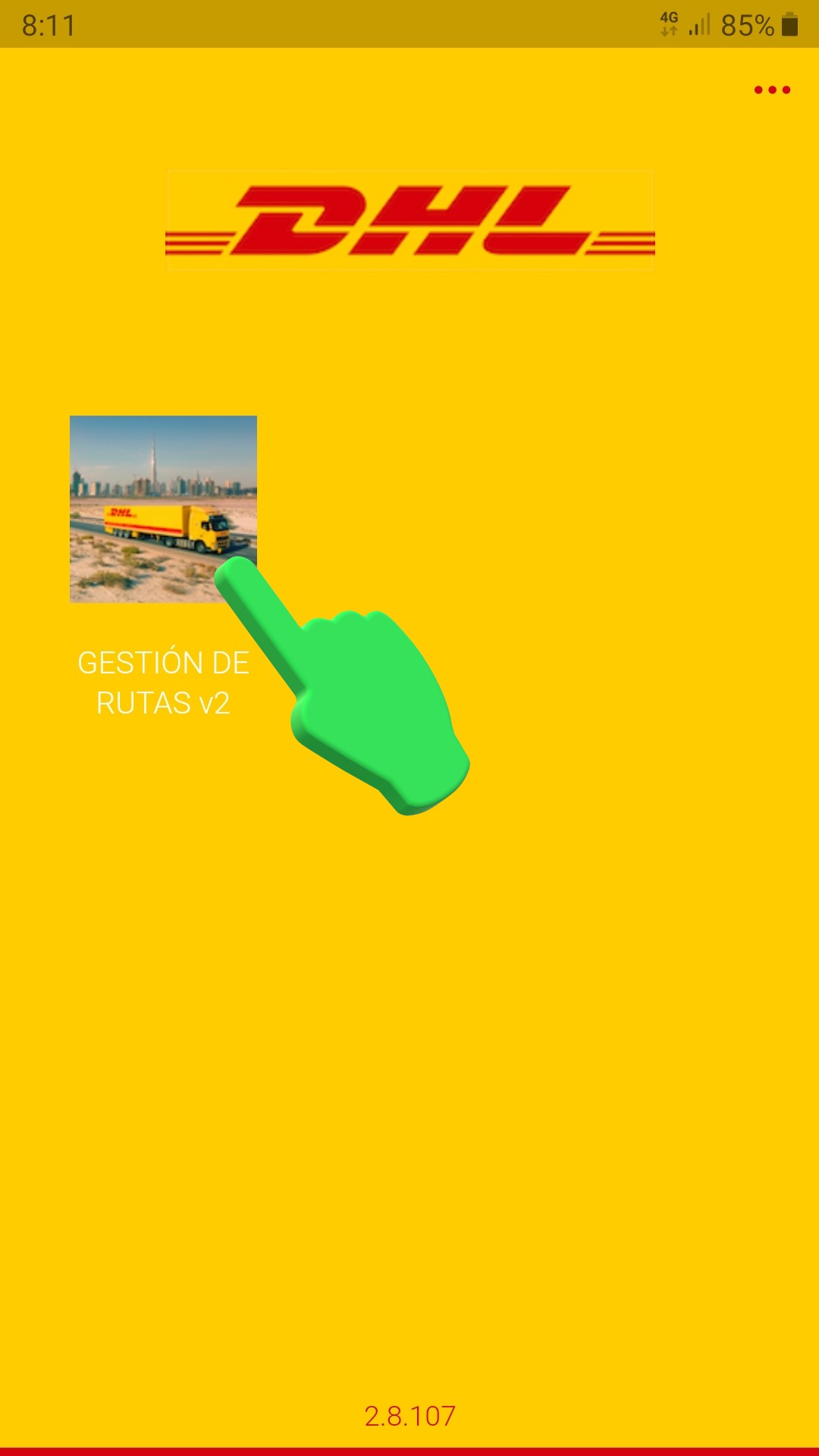
Aquí podemos ver la ruta que nos han asignado para realizar la carga y el posterior transporte.
Si por el contrario nos aparece la imagen que nos indica que no hay rutas asignadas
llamaremos a nuestro departamento de tráfico para que realicen las gestiones
con DHL y solucionen el problema.
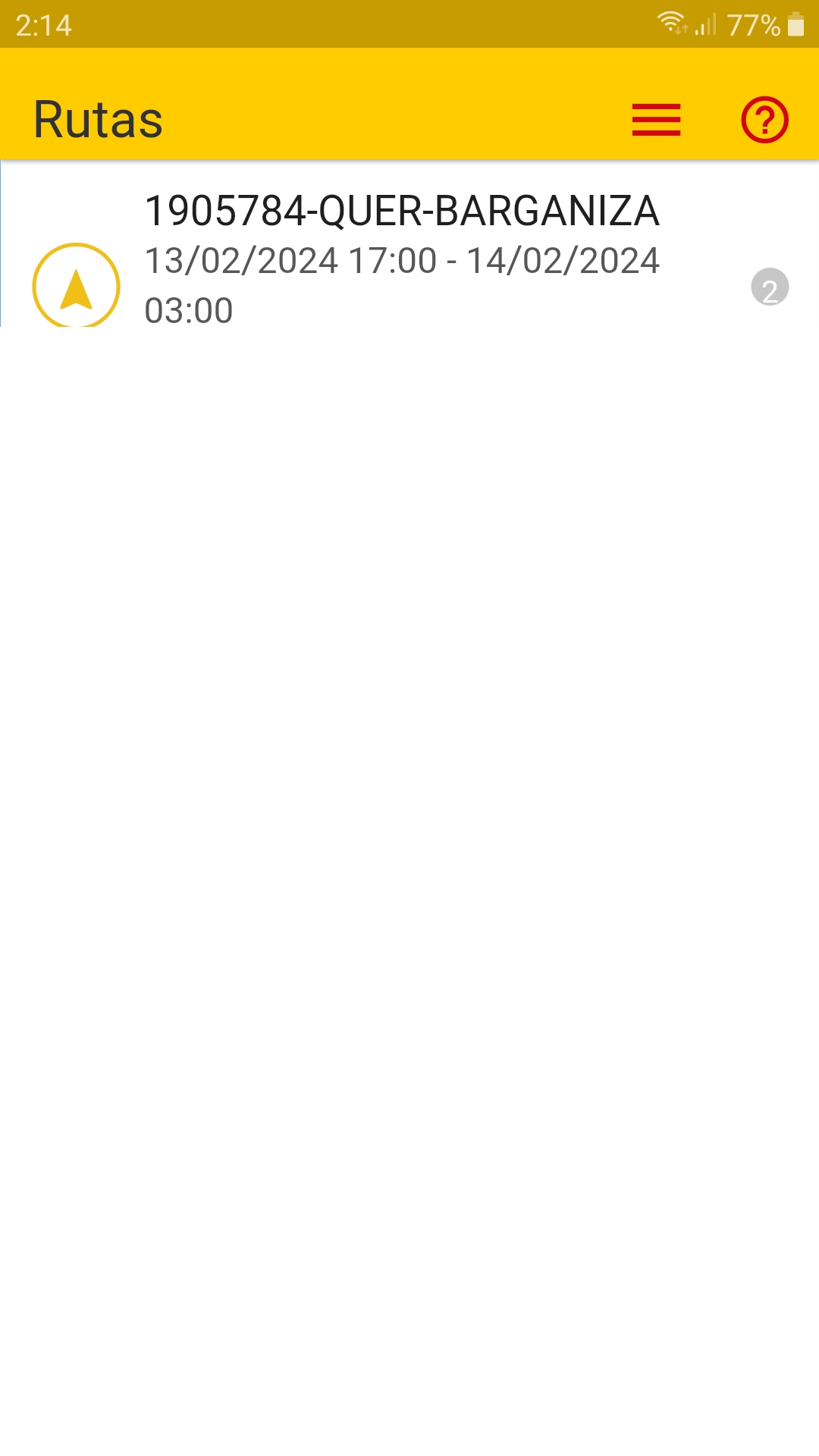
Pantalla que nos indica que NO nos han asignado una ruta para realizar el viaje.
Si nos parece esta pantalla justo después de pulsar sobre la imagen del camión,
llamaremos al departamento de tráfico para que solucionen el problema.
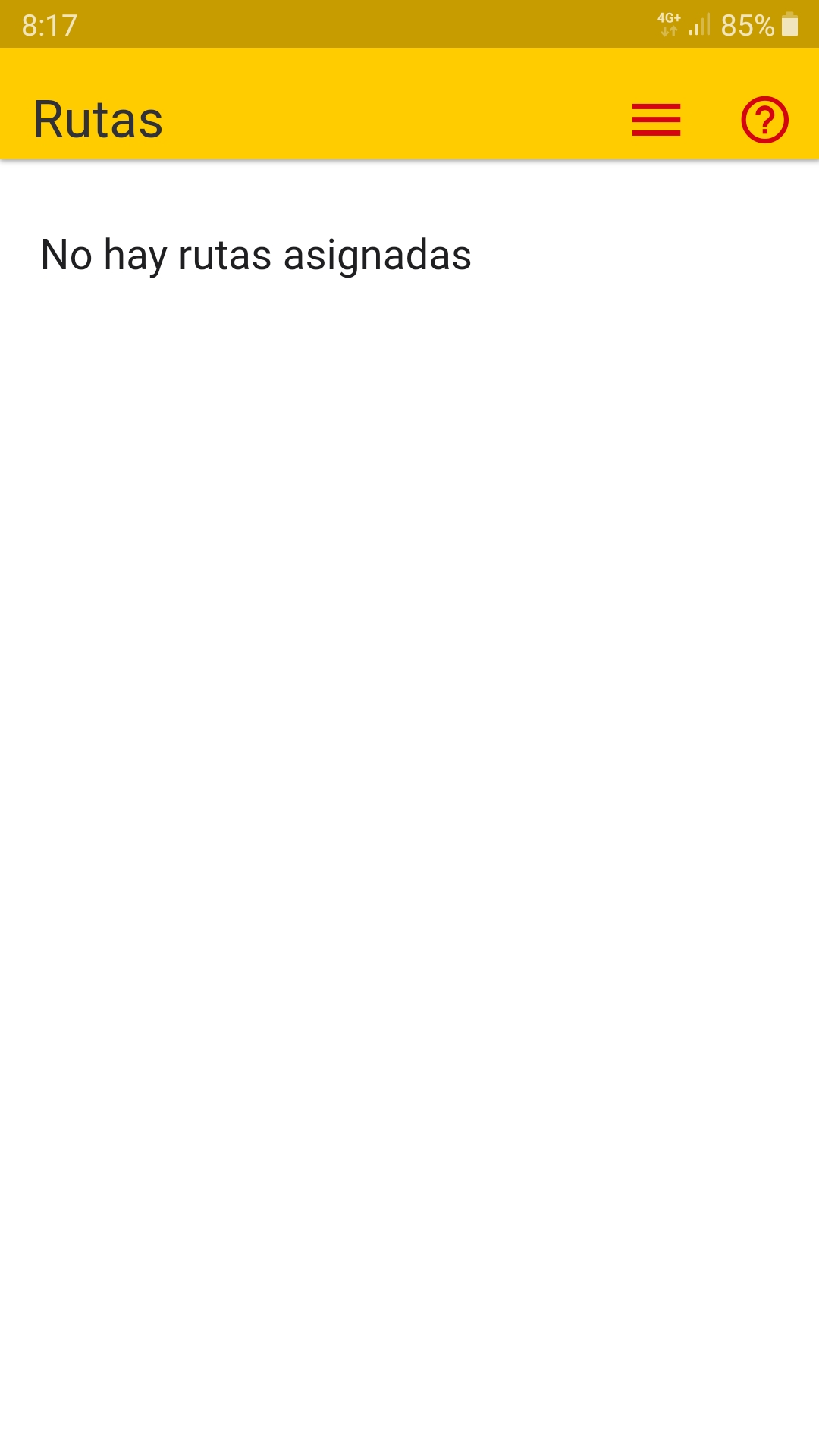
Aquí nos aparece un resumen del viaje que vamos a realizar.
En primer lugar, nos aparece el número del viaje o UT seguido del Origen (Quer) y del Destino (Barganiza).
Ahora pulsamos sobre el resumen del viaje para ver sus características y aceptarlo.
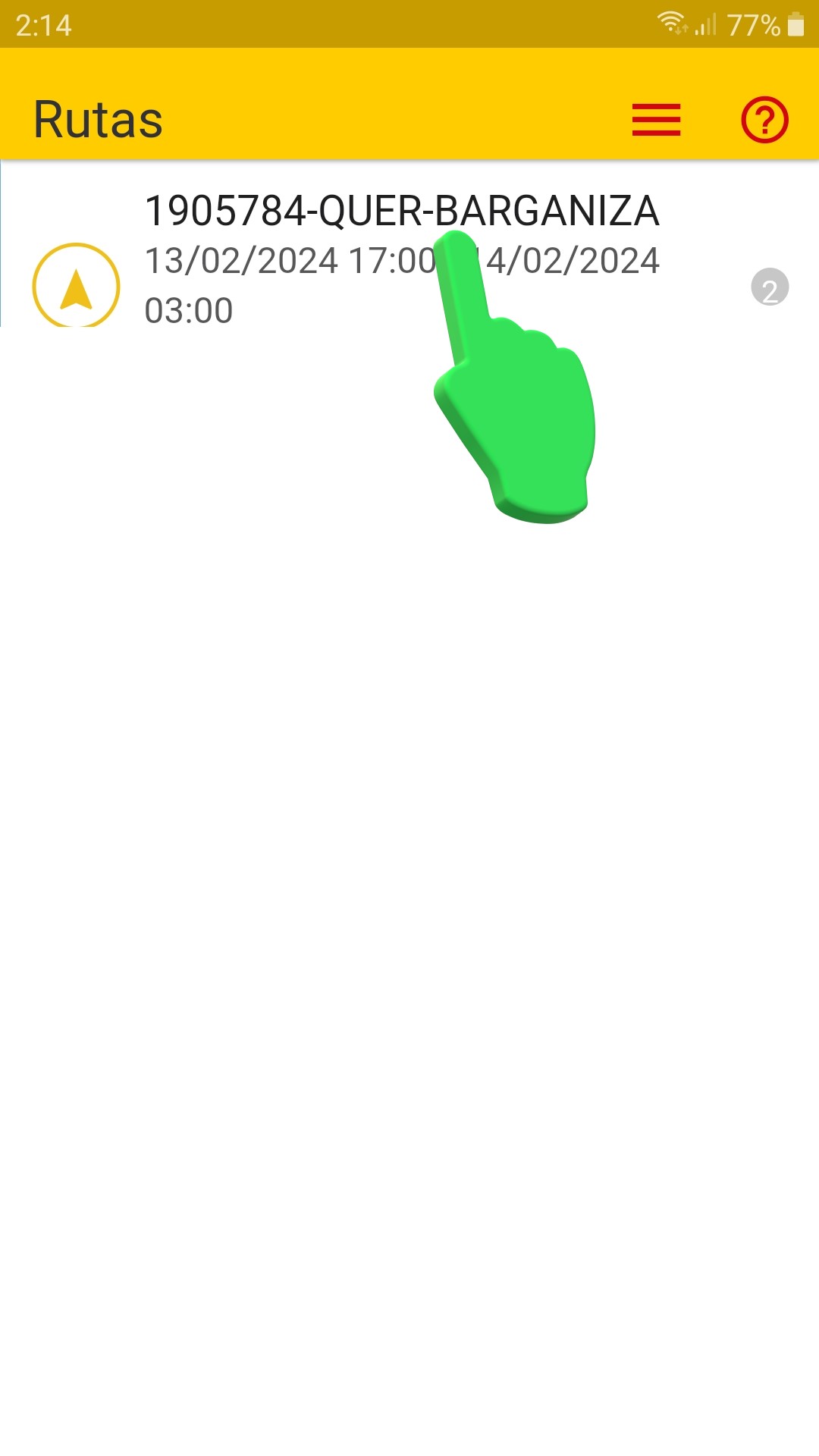
En la siguiente pantalla, como podemos observar,
nos indica que el viaje está pendiente de confirmación por nuestra parte.
Para confirmar que vamos a realizar el viaje y proceder a su carga
pulsamos sobre la mano de color verde.
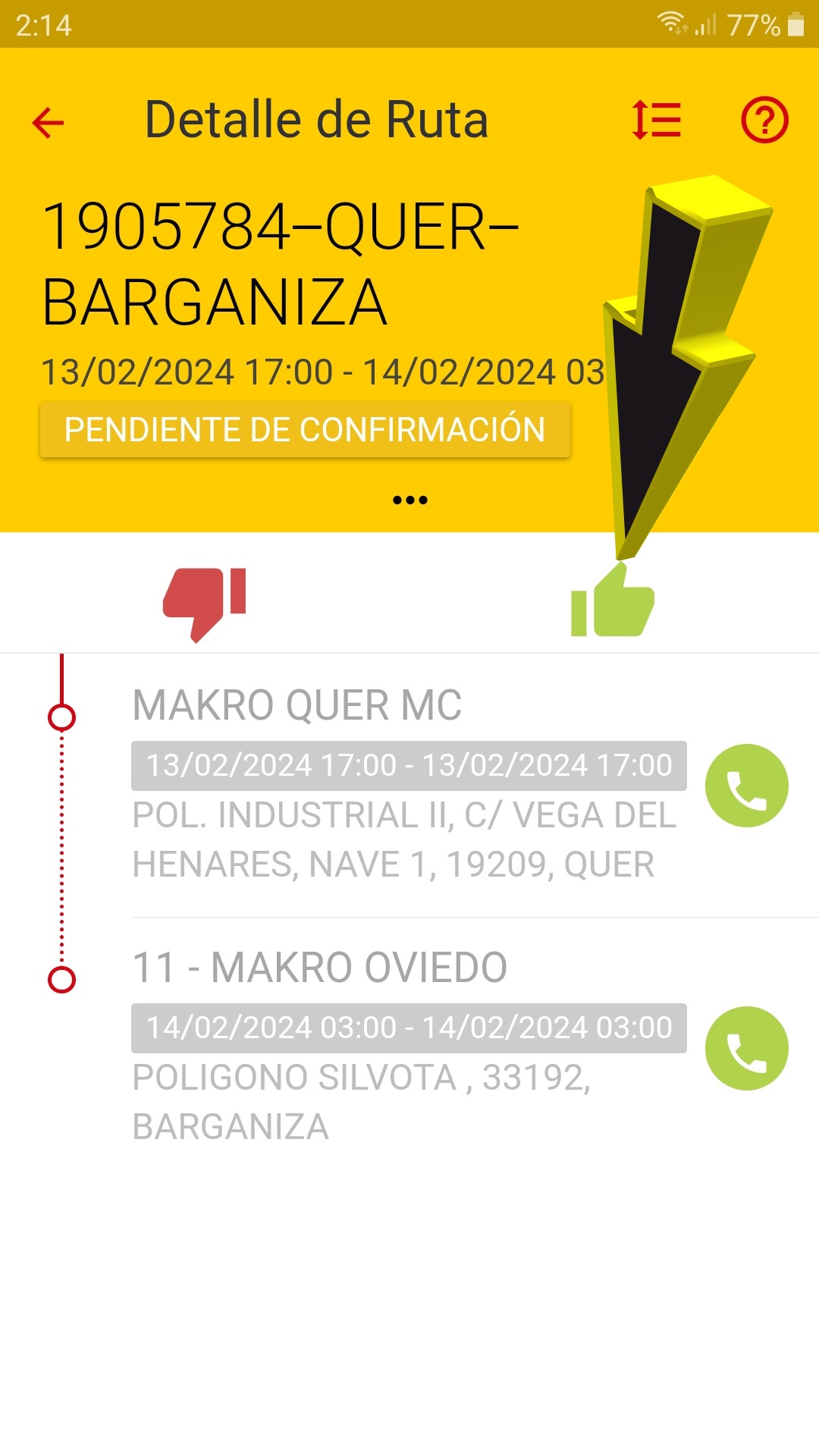
En la siguiente pantalla podemos observar que ya hemos aceptado la carga.
Ahora pulsamos sobre “triángulo verde (play)”
para indicar que vamos a iniciar los trabajos necesarios para realizar el viaje.
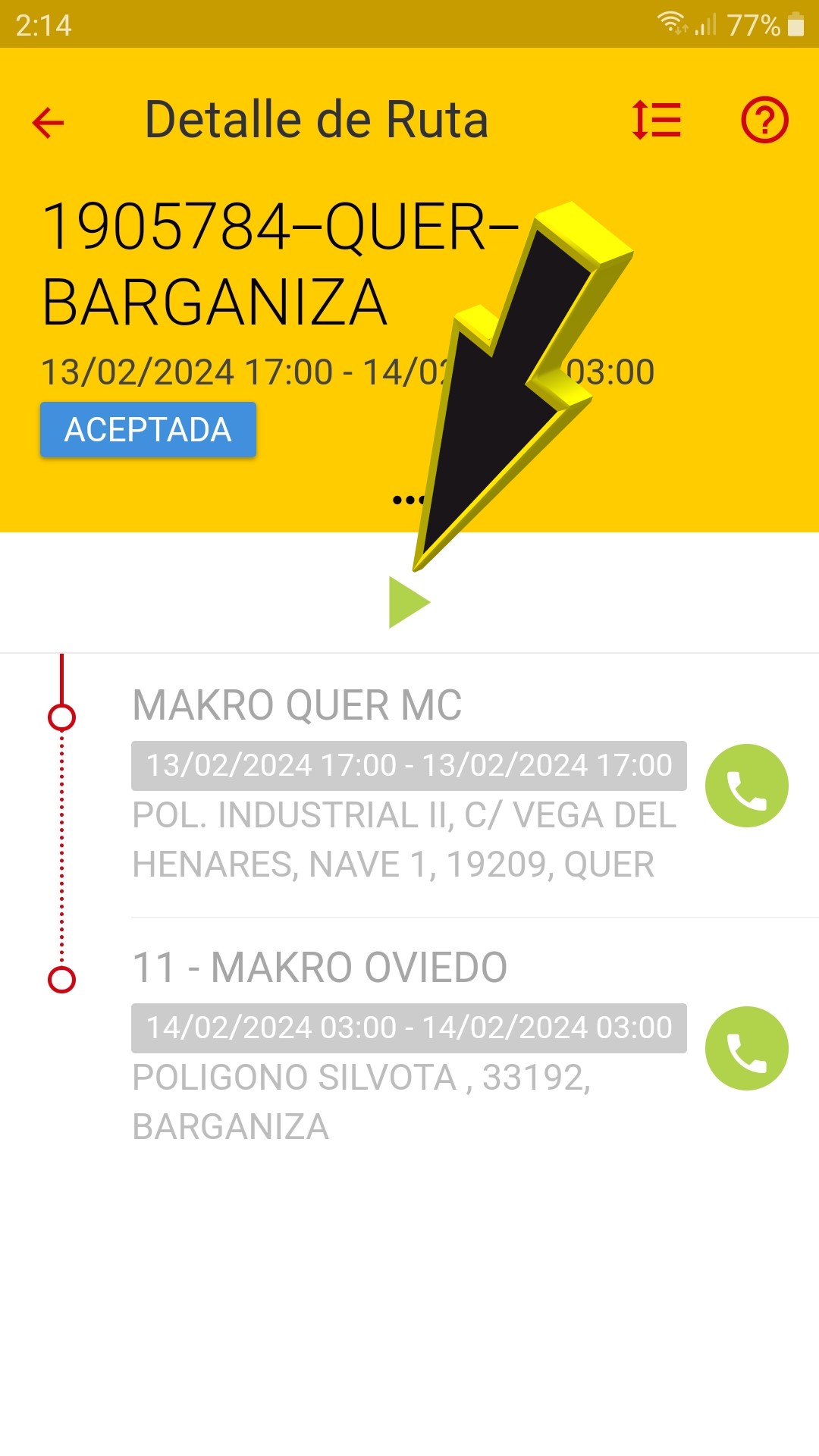
En esta pantalla nos confirma que el viaje ya está “En Progreso”
Cuando entremos en las instalaciones del cliente en el que vamos a proceder a cargar la mercancía,
pulsaremos sobre el recuadro para entrar en el menú de las maniobras que vamos a realizar.
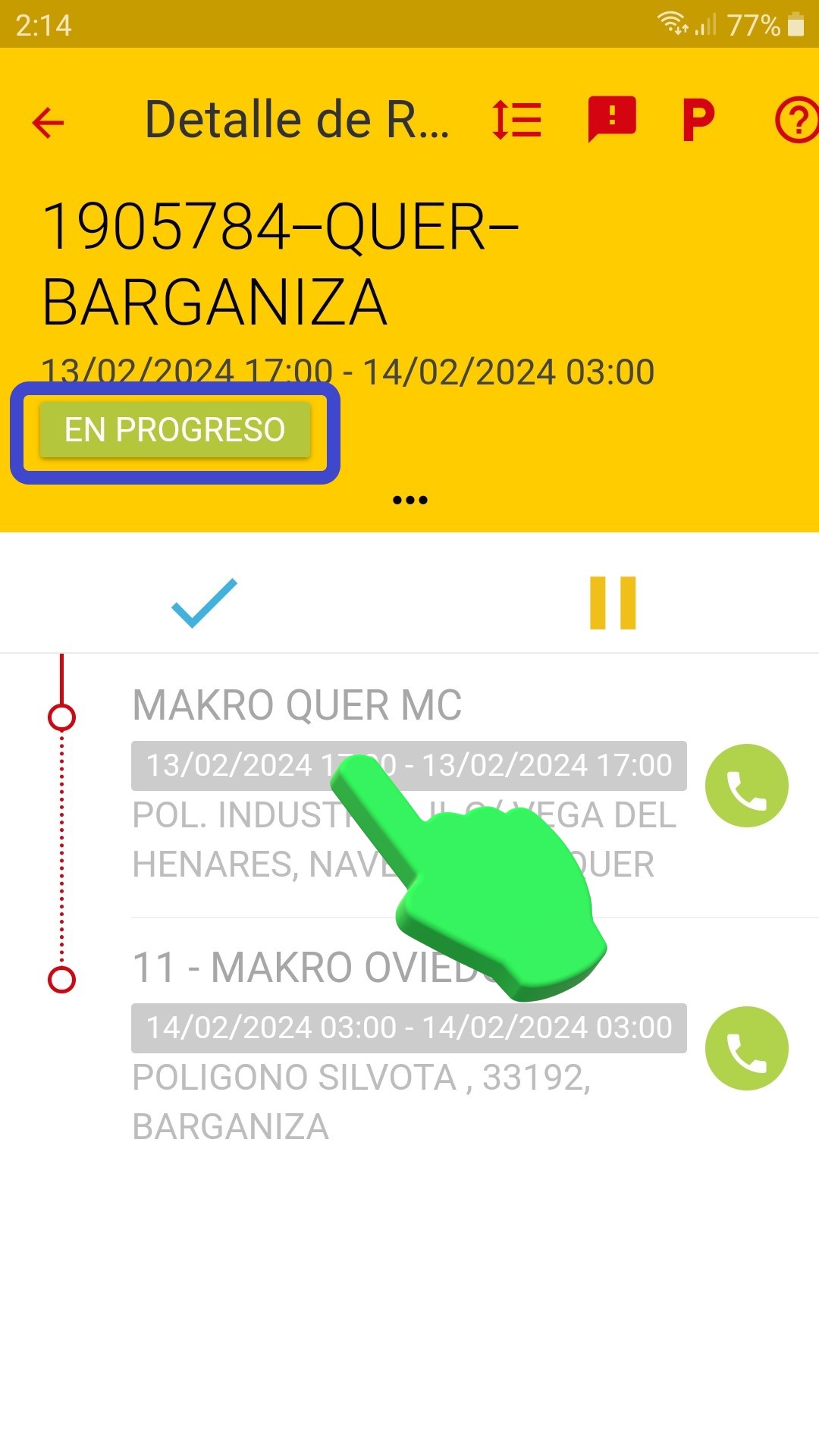
Dentro del menú de las operaciones que vamos a realizar en el cliente en el que vamos a cargar la mercancía,
empezaremos por indicar que ya estamos en el lugar de carga.
Para ello simplemente pulsamos el stick donde pone “Llegada a Destino”
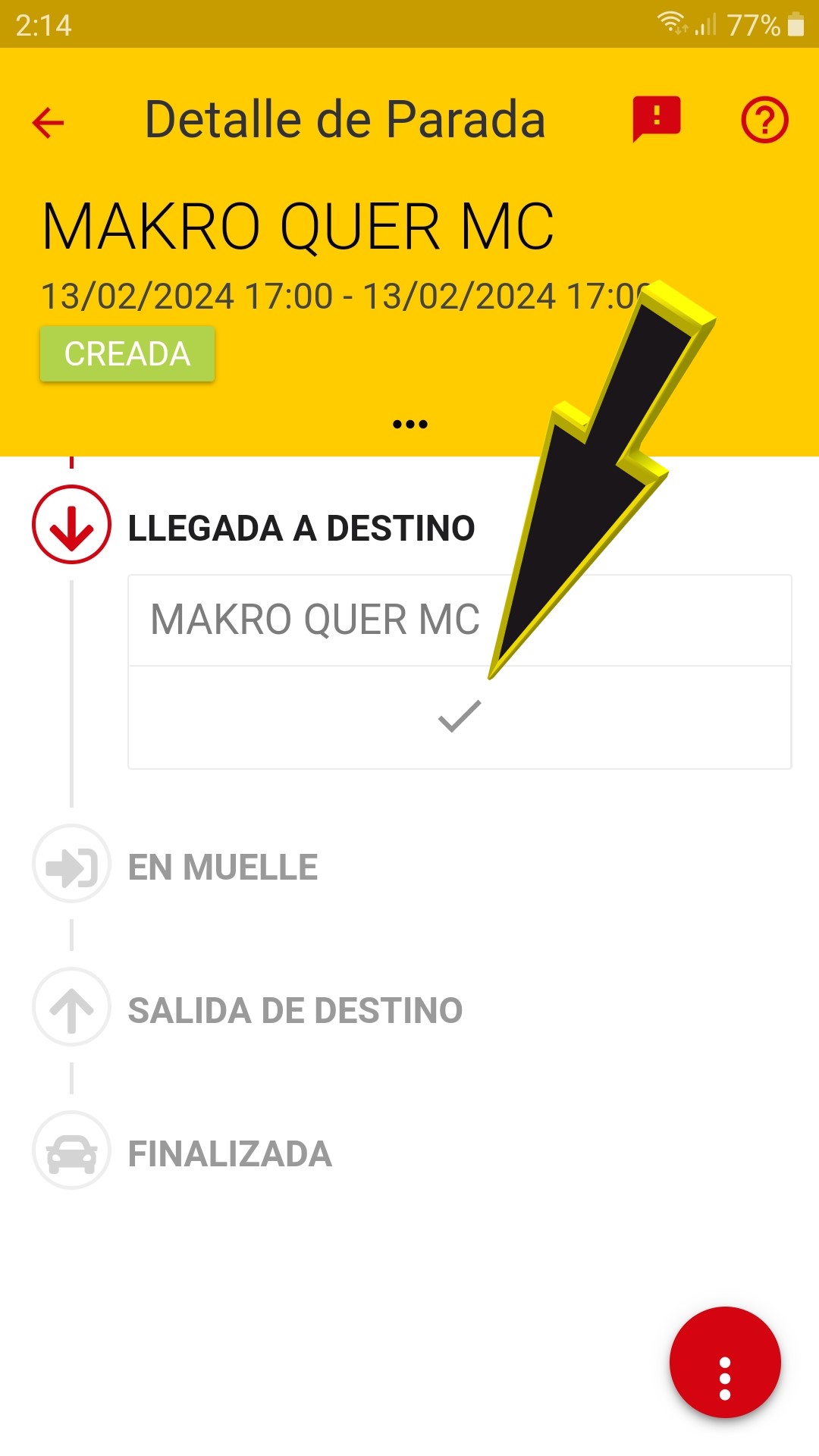
Una vez que nos asignen el muelle donde vamos a cargar,
y después de haber realizado la maniobra de atraque,
lo indicaremos pulsando sobre el stick donde pone “En Muelle”.

Cuando hayamos terminado de cargar lo indicaremos pulsando sobre el stick que pone ”Salida de Destino”.
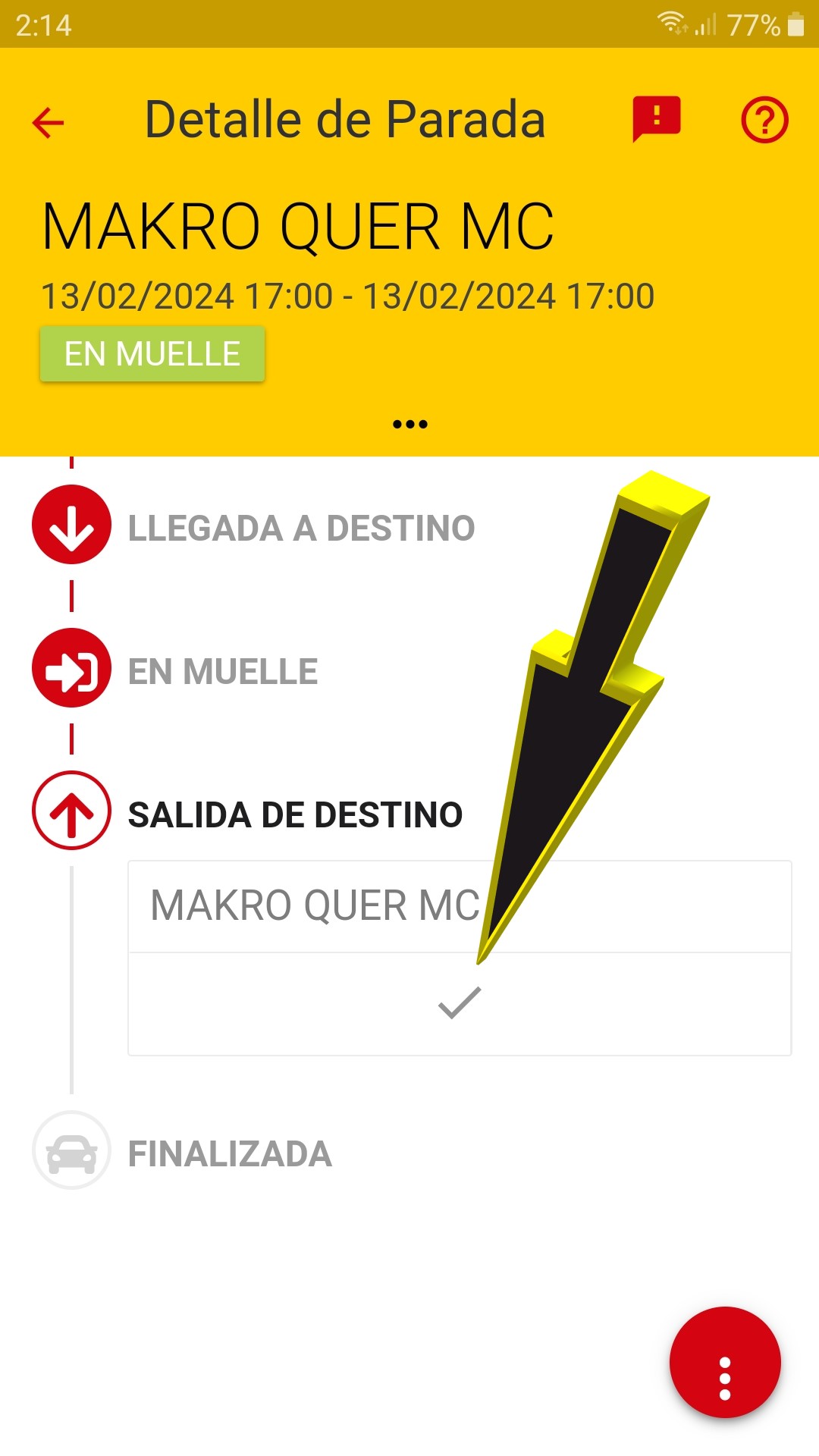
Ahora nos pide que confirmemos que ya tenemos la documentación del viaje.
Para confirmar pulsamos sobre Aceptar.

Ahora nos pide que confirmemos el final de la operación de carga.
Pulsamos sobre el stick que pone “Finalizada”.
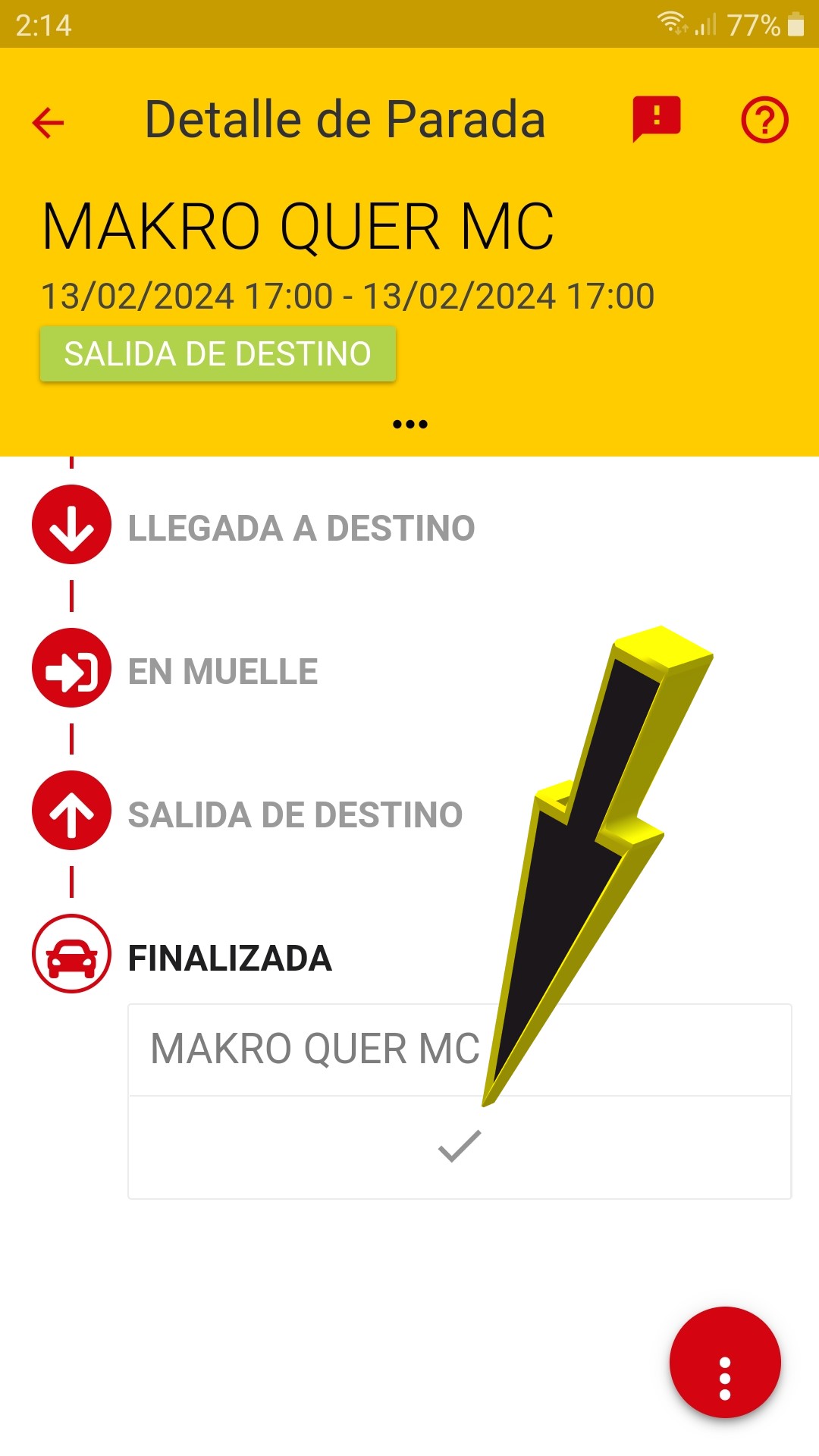
Confirmamos la recogida de la mercancía.
Pulsamos sobre el botón Aceptar.
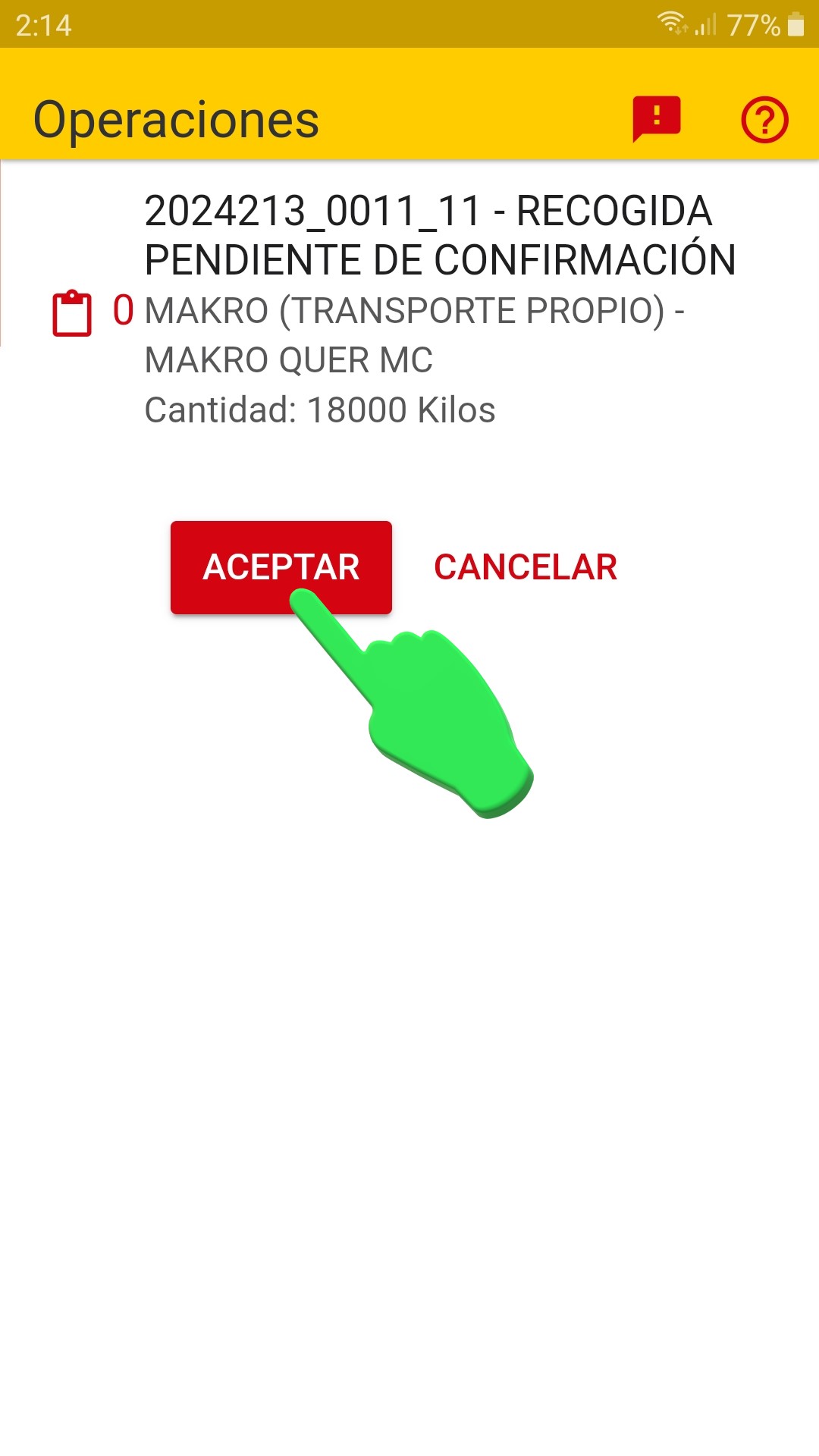
Confirmamos que todas las operaciones de carga se han realizado satisfactoriamente pulsando el botón “Aceptar”
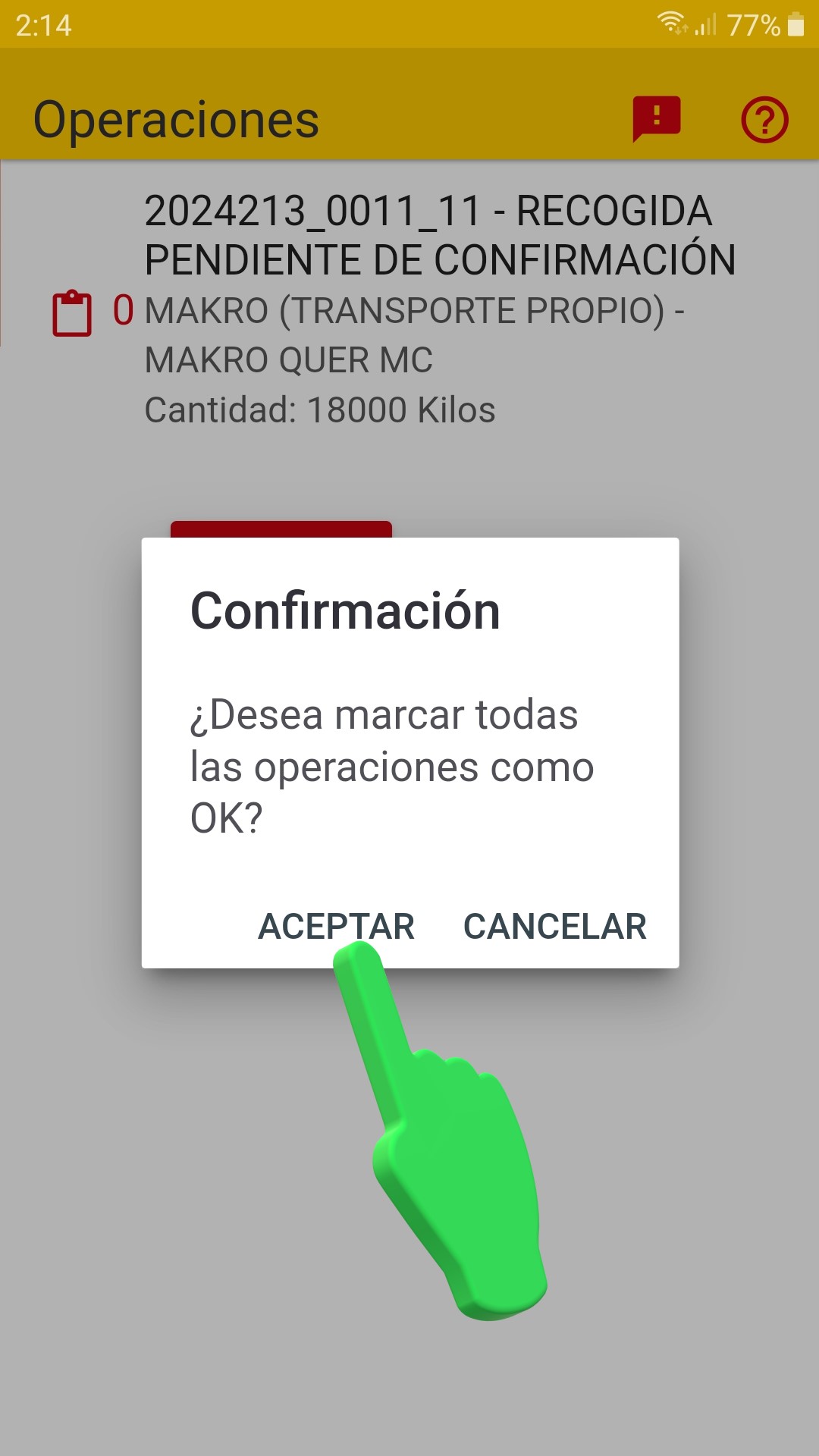
Confirmamos que la primera parada se ha realizado y finalizado pulsando sobre “Aceptar”
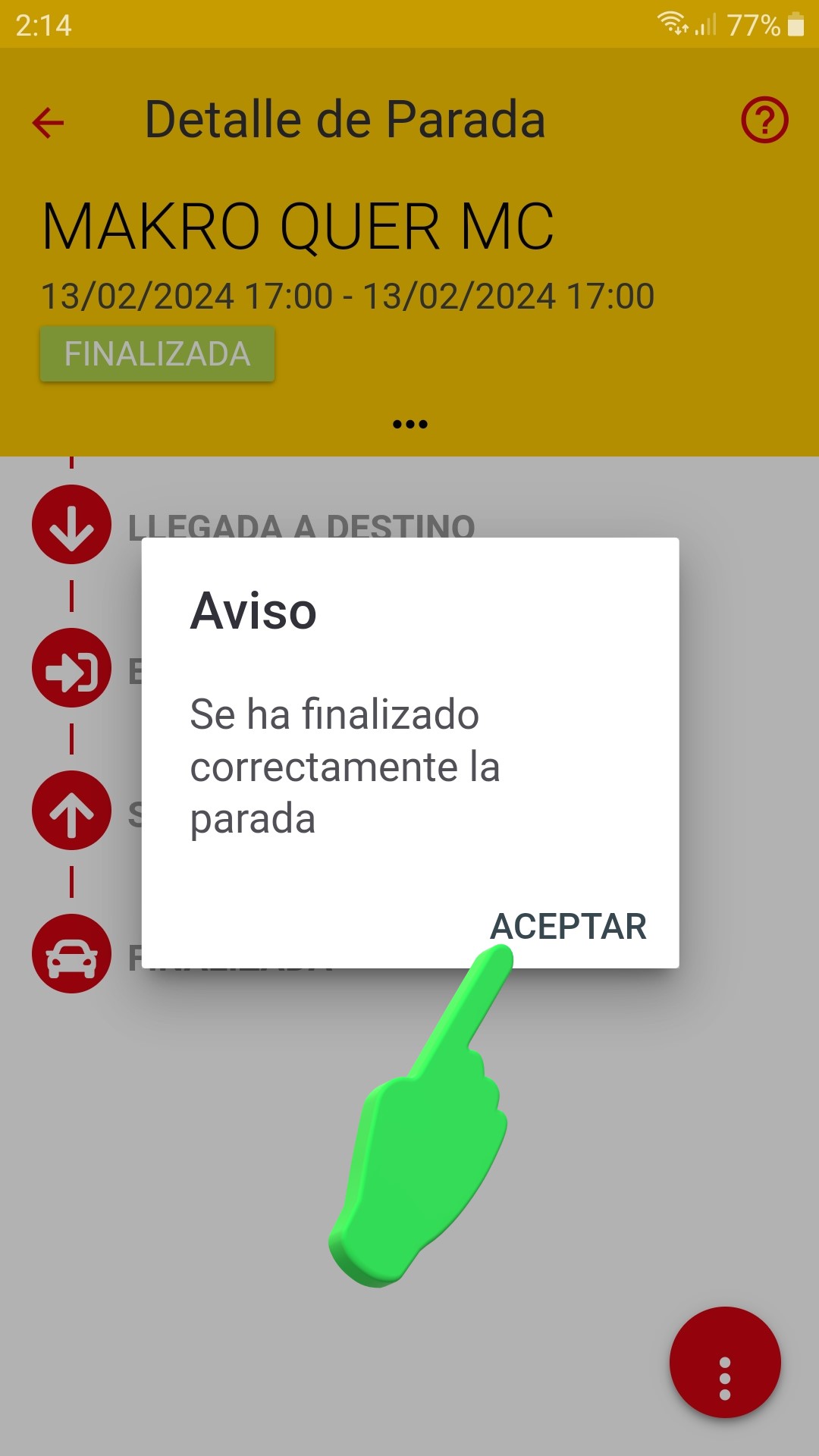
Ahora nos aparece que la primera tarea ya se ha realizado.
Aparece un stick marcando la operación finalizada junto al lugar donde se ha realizado.
Indica que nos debemos dirigir a la siguiente operación, que en este caso, es la descarga en Makro Oviedo.
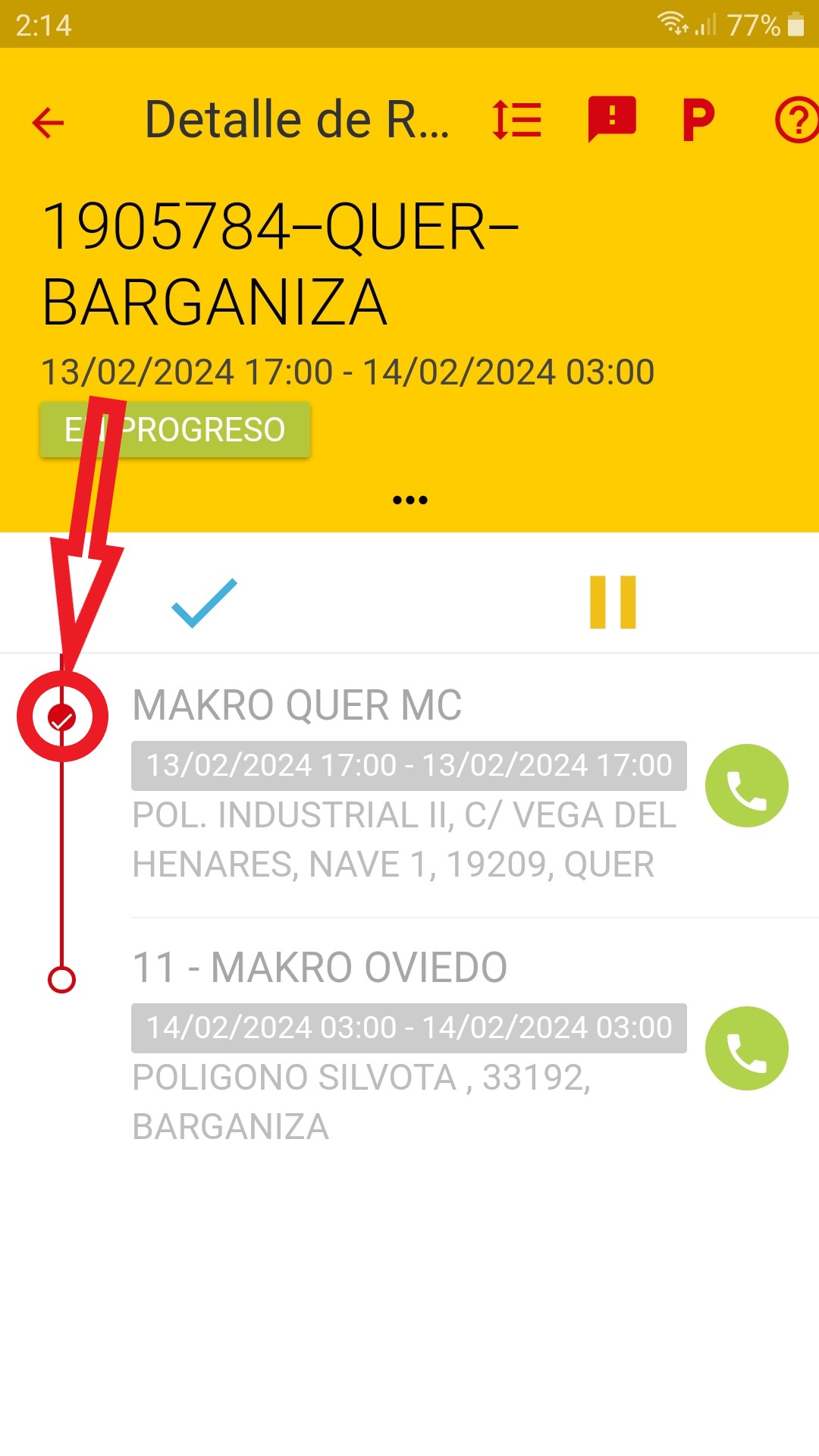
Con esto hemos terminado un ejemplo de como se debe proceder con la aplicación
para identificarnos en el Servidor, aceptar la carga que nos han asignado
y realizar todo el protocolo de carga de la mercancia.
En el siguiente ejemplo veremos como actuar cuando lleguemos al destino para realizar la descarga del vehiculo.

